Maybe pie isn’t your thing, but I have a feeling you don’t care for ads or web companies tracking your online activities.
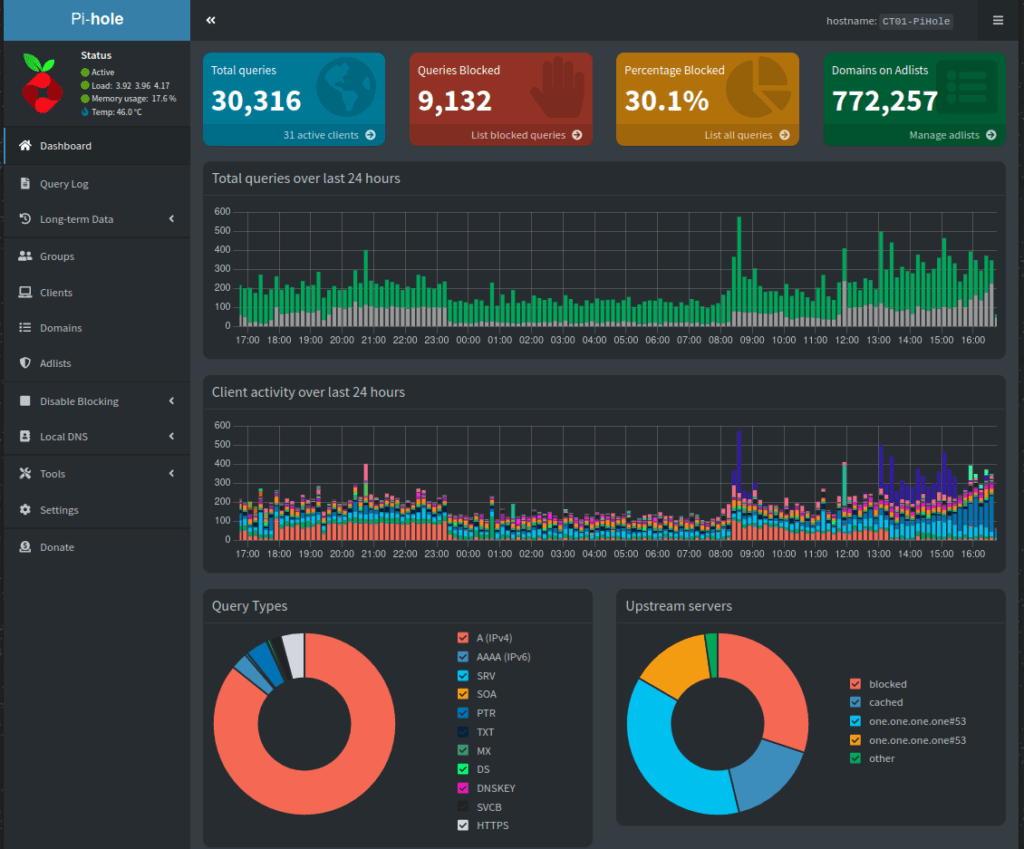
For those not “in the know” Raspberry Pi is a single board computer that came onto the scene a few years ago. Generally Raspberry Pi runs different “flavors” of Linux and has flexibility to interact with “the real world” through some programmable pins that can be used for input triggers or outputs. In this case, despite having some Raspberry Pis laying around the house I went a different, more virtual route.
As mentioned over here, I’ve got some older enterprise hardware (Dell R720) that I’ve loaded with Proxmox to virtualize a number of hobby & daily use projects. One of those projects happens to be blocking ads & tracking across the entire home network. As seen above, 30% of DNS requests on the network are being blocked because a device is asking to contact either a server marked as providing advertisements, malicious content, or tracking. By using Pi-Hole the requests are blocked before they even leave the house. That radio silence helps speed up web browsing and keep the computers, phones, and tablets in the house safe and speedy.
Pi-Hole takes a little configuration but is well worth the investment – if you have a Raspberry Pi, old laptop/desktop, or an existing virtualization solution I highly recommend taking an afternoon to set up your own Pi-Hole.
Setting up Pi-Hole in a Proxmox Container
I followed this helpful guide from datahoards.com for the details, but at a high level:
- Create a container with a static IP address
- “curl” the pi-hole installation (curl -sSL https://install.pi-hole.net | bash)
- walk through the installer
- Use a web browser to go to the static IP address of the pi-hole container
- Update your router DNS/DHCP settings to route DNS requests to Pi-Hole first (this is where the blocking magic happens)
Up Your Blocking Game
Pi-Hole comes with a basic blocklist but to really increase the effectiveness we’re going to add our own block lists from firebog.net.
In the Pi-Hole management dashboard we need to select adlists from the left menu, then copy-paste (or coffee-pasta as I call it) the curated lists from firebog.net into our pi-hole. Copy the web address to the links listed on firebog and paste them into address field and click “Add”.
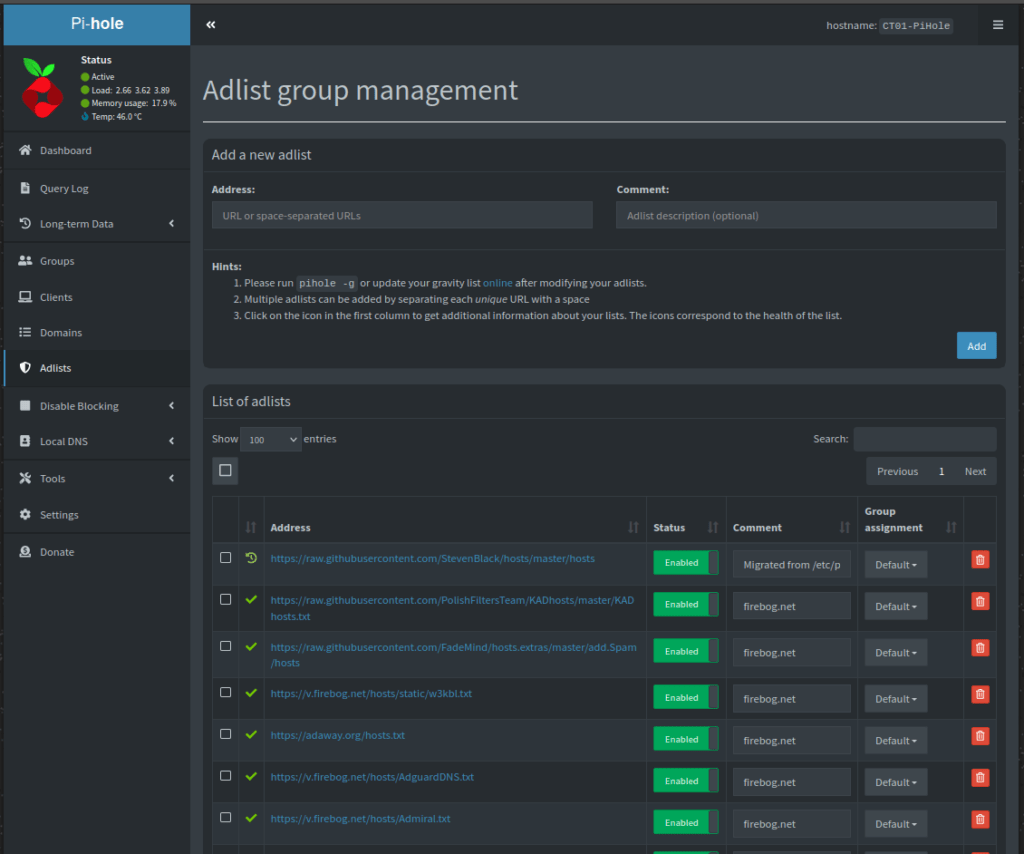
Update 02-Mar-2023
When configuring your router to use your Pi-Hole for DNS blocking, make sure that your pi-hole is the only DNS server listed. If not, when pi-hole drops the address it can “failover” to your additional DNS server(s) and still have the domain name resolved (get the IP address). This would negate the blocking power of your pi-hole.